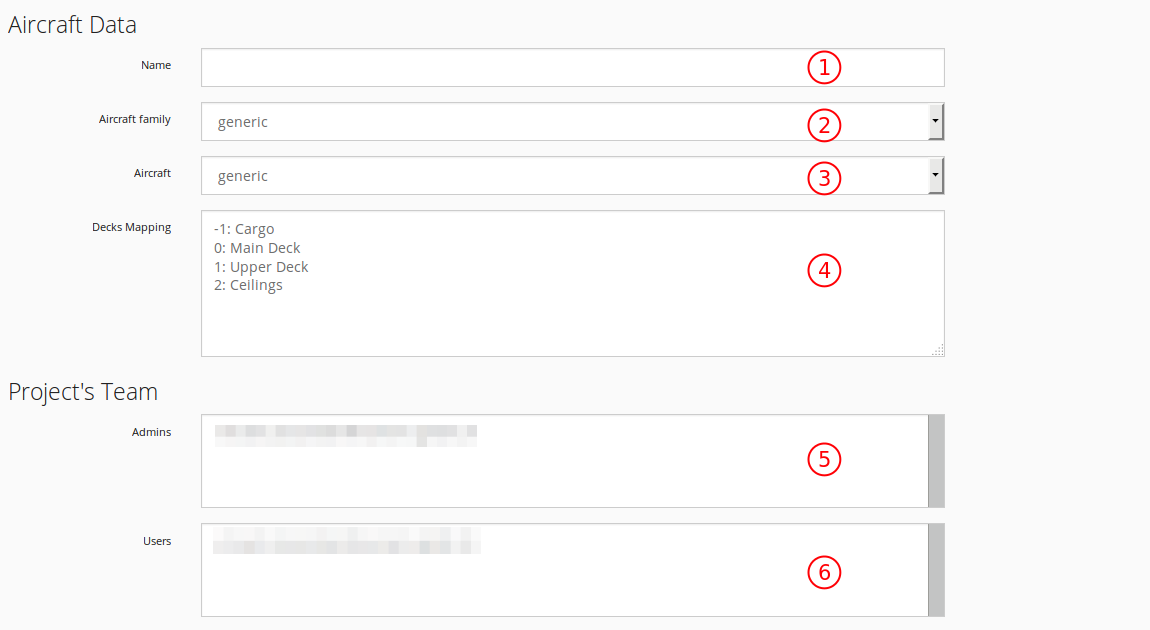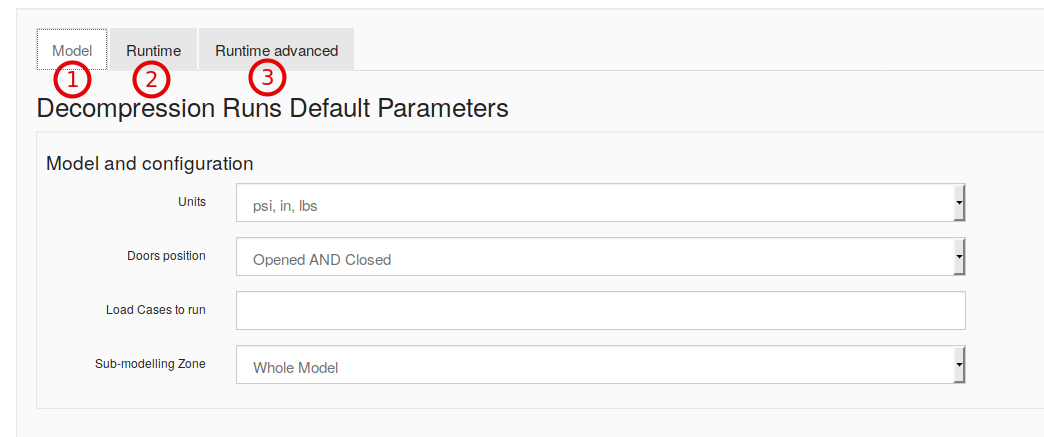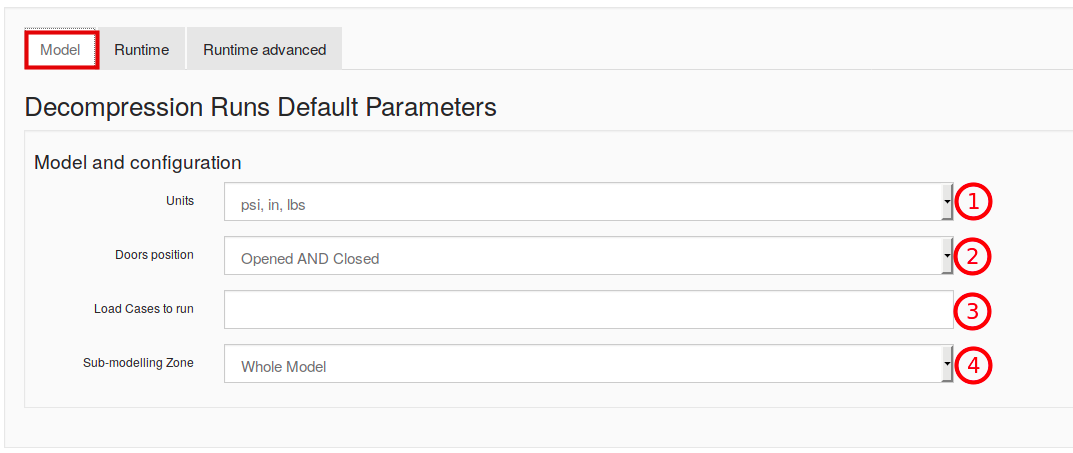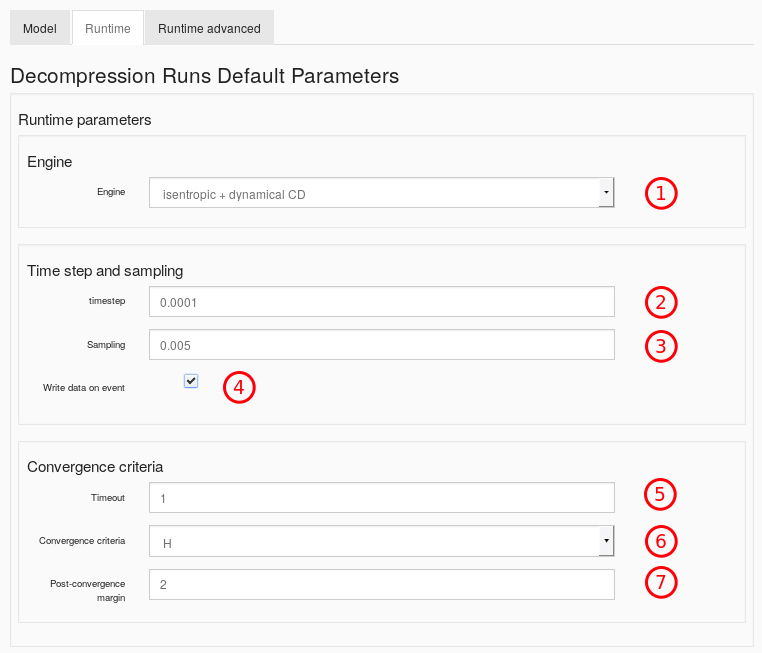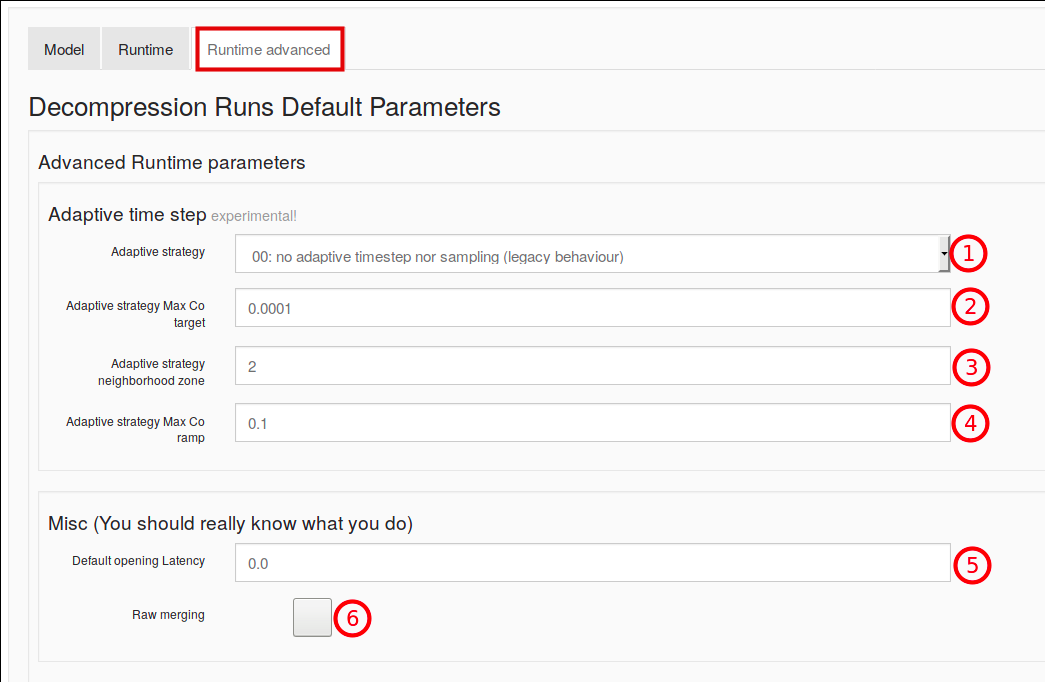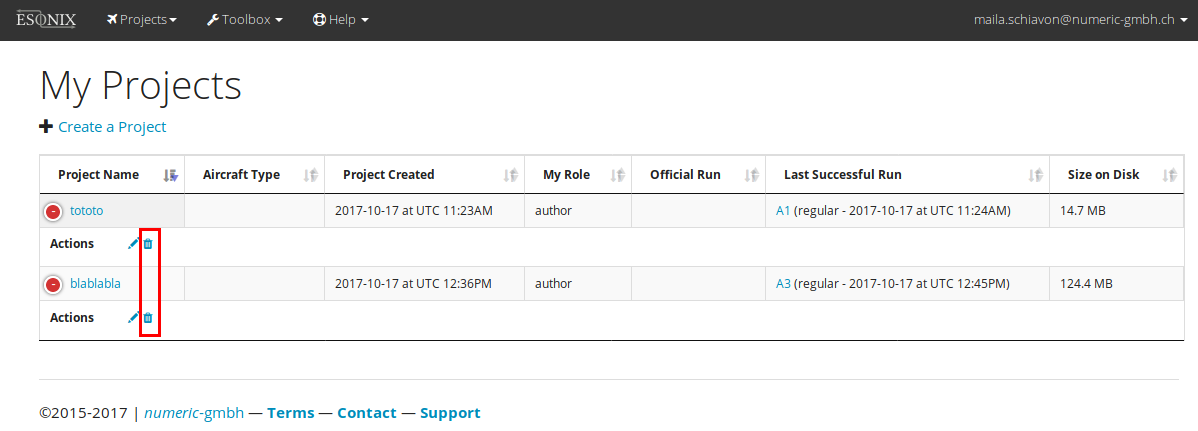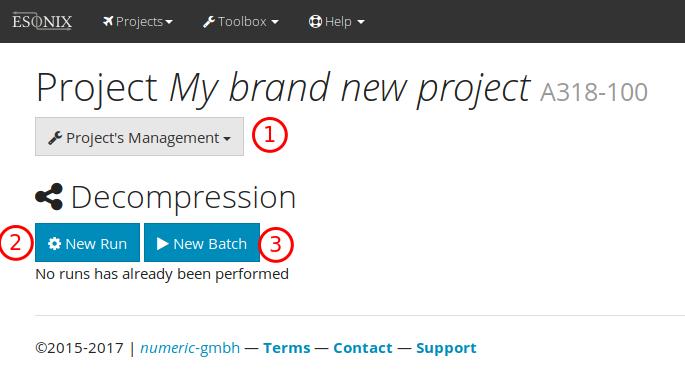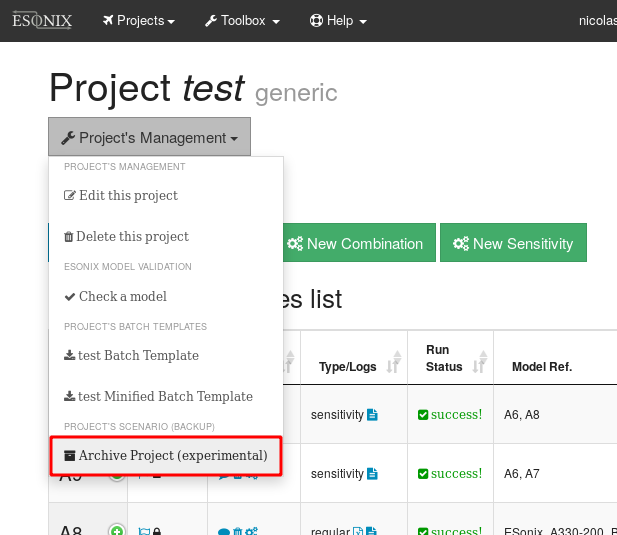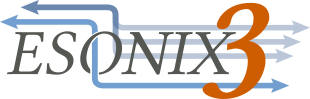3. Projects¶
Assuming you already registered, the recommended workflow consists in:
- Creating a Project
- Preparing your first run by downloading our Excel template, and filling it as per your layout.
- Creating and running a new decompression analysis
3.1. Creating a project¶
If needed, create a new project from the main projects menu:
Projects>>Create Project.
Fill-in the form to create a project, then save it. The Project’s Creation Form is organized in three sections: (1) Aircraft Data, (2)Project’s Team and (3) Decompression Runs Default Parameters.
Project Parameters: Aircraft’s data and Project’s team¶
The two first sections of the form aims to provide general information about the Aircraft and the team.
As shown in Fig. 3.1
NameName of the projectAC familyAircraft type (eg. A320, A330, B747, etc.)AircraftAircraft type (A319CJ, A330-200, B747-8, etc.)Decks MappingAssociation of deck levels with deck namesAdmins(optional) list of users allowed to perform administraor tasksUsers(optional) list of allowed users
Note
Once the project is validated, the “decks mapping” (item 4) cannot be changed anymore
Decompression Runs Default Parameters¶
The ‘Decompression Runs Default Parameters’ section is divided in three parts, as shown in Fig. 3.2)
Model: Set of parameters of the model (Unit, Door position, Load Cases, Sub-modelling Zone)Runtime: Set the Runtime parameters (Engine, Time Step and Sampling)Runtime Advanced: Set the Advanced Runtime parameters, see chapter parameters for more details.
Model Parameters (first tab)¶
The first part of the Default Analysis Parameters define the way that ESonix will use to handle the model itself. As shown in Fig. 3.3, the different parameters are:
- Model’s Units system.
- Doors Configuration to run.
- Load Cases to run. Default (blank) is All.
- Sub-modelling Zone.
Runtime Parameters¶
As shown in Fig. 3.4:
- Thermodynamical model (or engine).
- Simulation time Step.
- Simulation sampling.
- Write Data on Event.
- Simulation timeout.
- Simulation Convergence Criteria.
- Post-Convergence margin.
Note
default parameters are proposed for the Runtime ‘Time step and Sampling’ and ‘Convergence Criteria’. Unless the user are doing a detailed investigation, the default parameters do not need to be modified.
Runtime Advanced Parameters¶
As shown in Fig. 3.5 (detail explanation are available on section parameters):
- adaptive strategy
- adaptive strategy max co target
- adaptive strategy neighborhood zone
- adaptive strategy max co ramp
- default opening latency
- raw merging
See also
To go deeper:
- Refer to Adaptive Runtime parameters for more information about adaptive calculations.
- For more information about merged load cases, refer to Merged Load Cases.
3.2. Deleting a project¶
Deleting a project is authorized for the author of the project only. To delete a project, click on Projects>>My Projects, select the project and then click on the trash icon as shown in Fig. 3.6.
3.3. Managing a project¶
From the projects list overview (Project button), the user can enter a project by clicking on the project name (cf. Fig. 3.6)
Once in the project management: a blank project may look like this:
As per Fig. 3.7:
Project's Management: open the Project’s parameters form as edit, delete, check a model.New Runbutton: Prepare and launch a new regular run within the project.New Batchbutton: Prepare and launch a new Batch run within the project.
A project containing several nodes will display a list of the existing nodes with additional informations.
3.4. Backup a project (as a scenario)¶
New in V3.3
From the projects list overview, the author of the project can download a scenario. This scenario is an archive (zip file) containing all the necessary data to re-deploy the whole project.
The archive contains a batch file and all the relevant spreadsheets. Once unzipped on the user’s machine, he can re-run everything in a project newly created, or even in the current project.