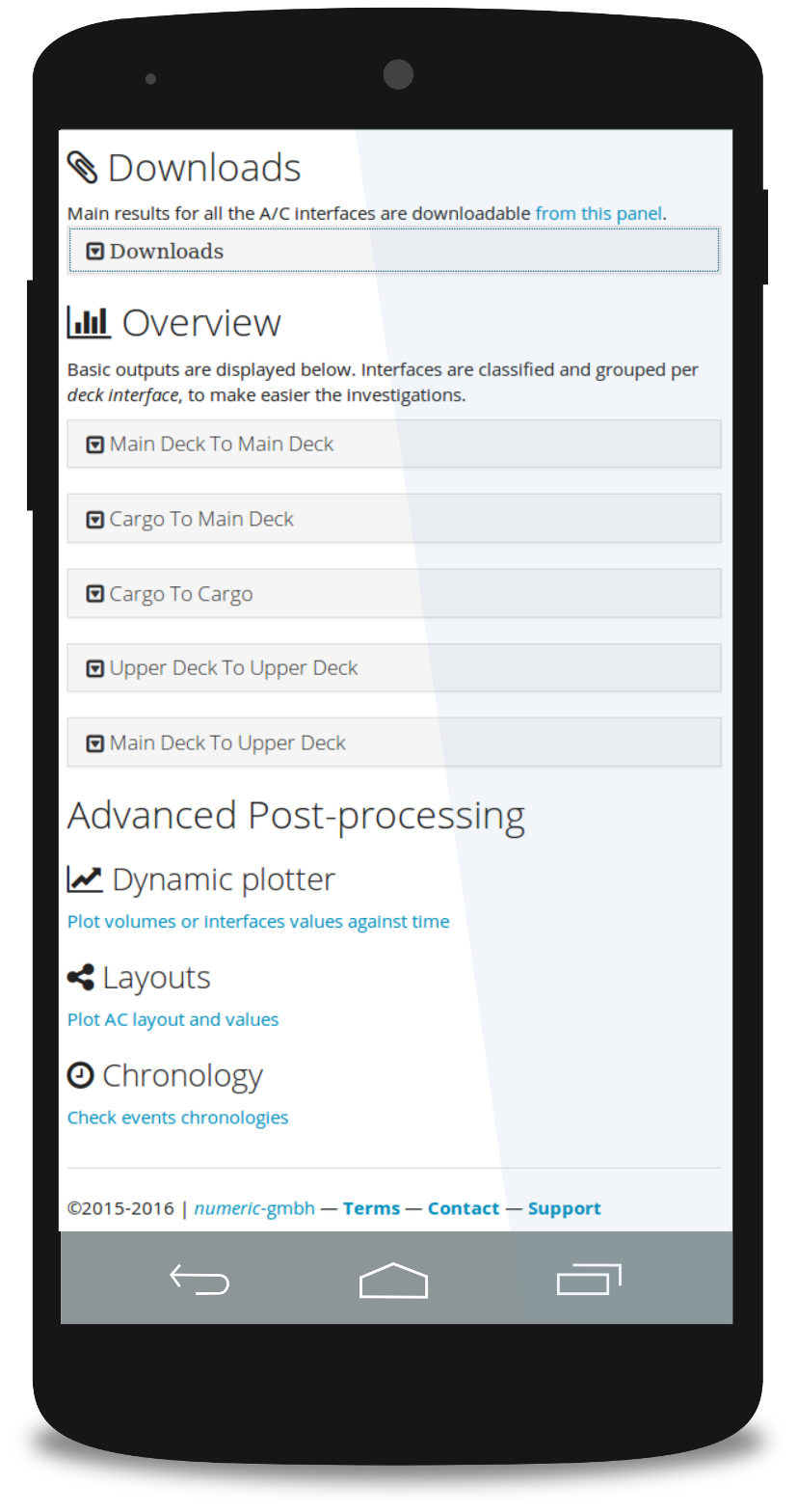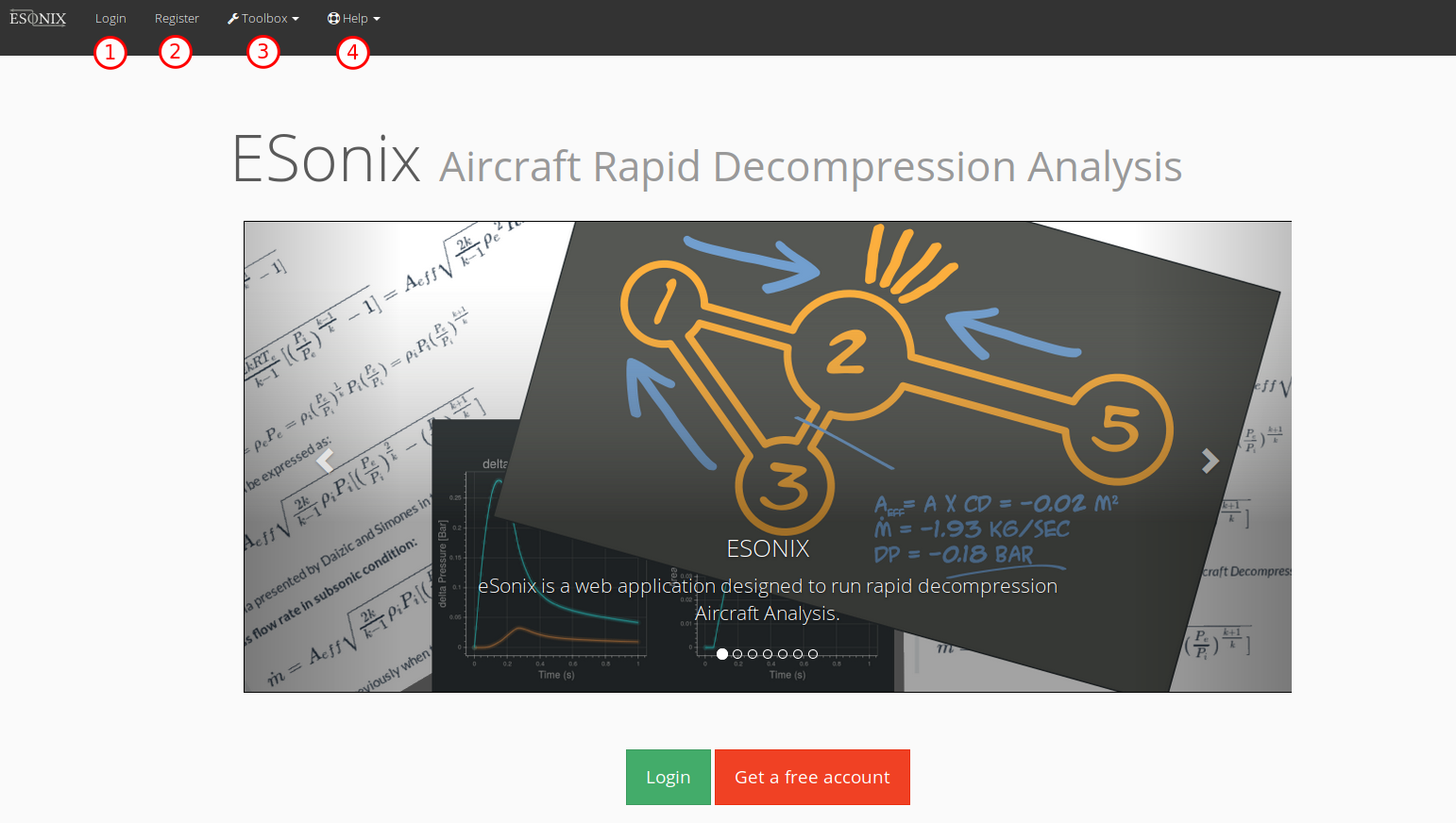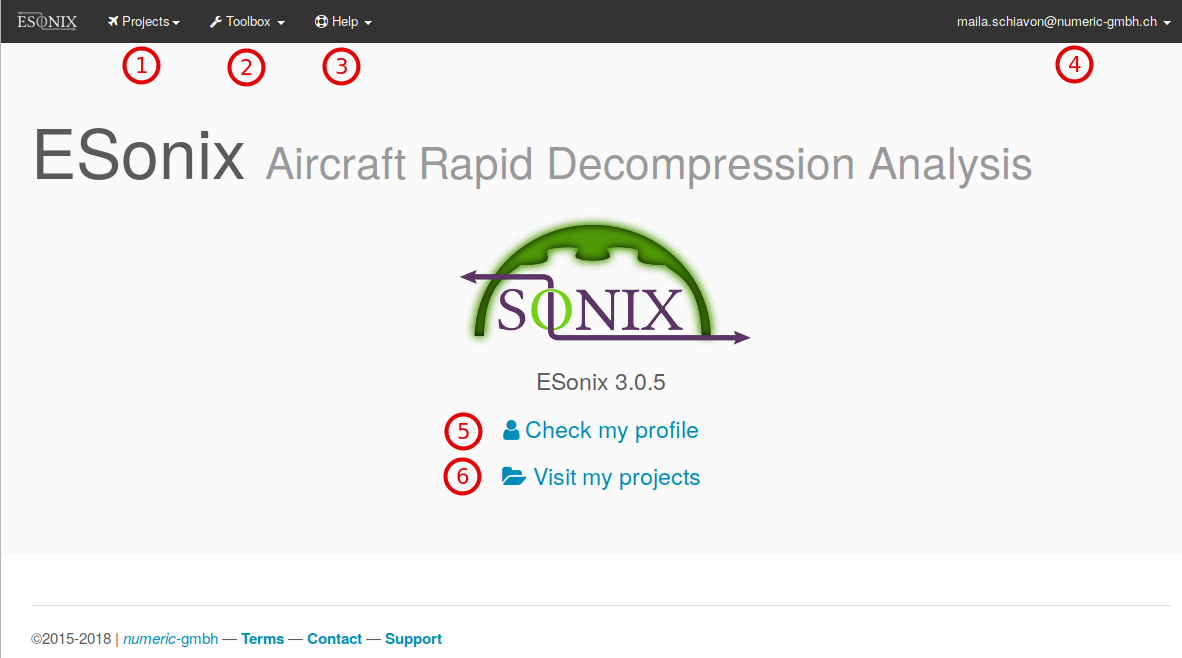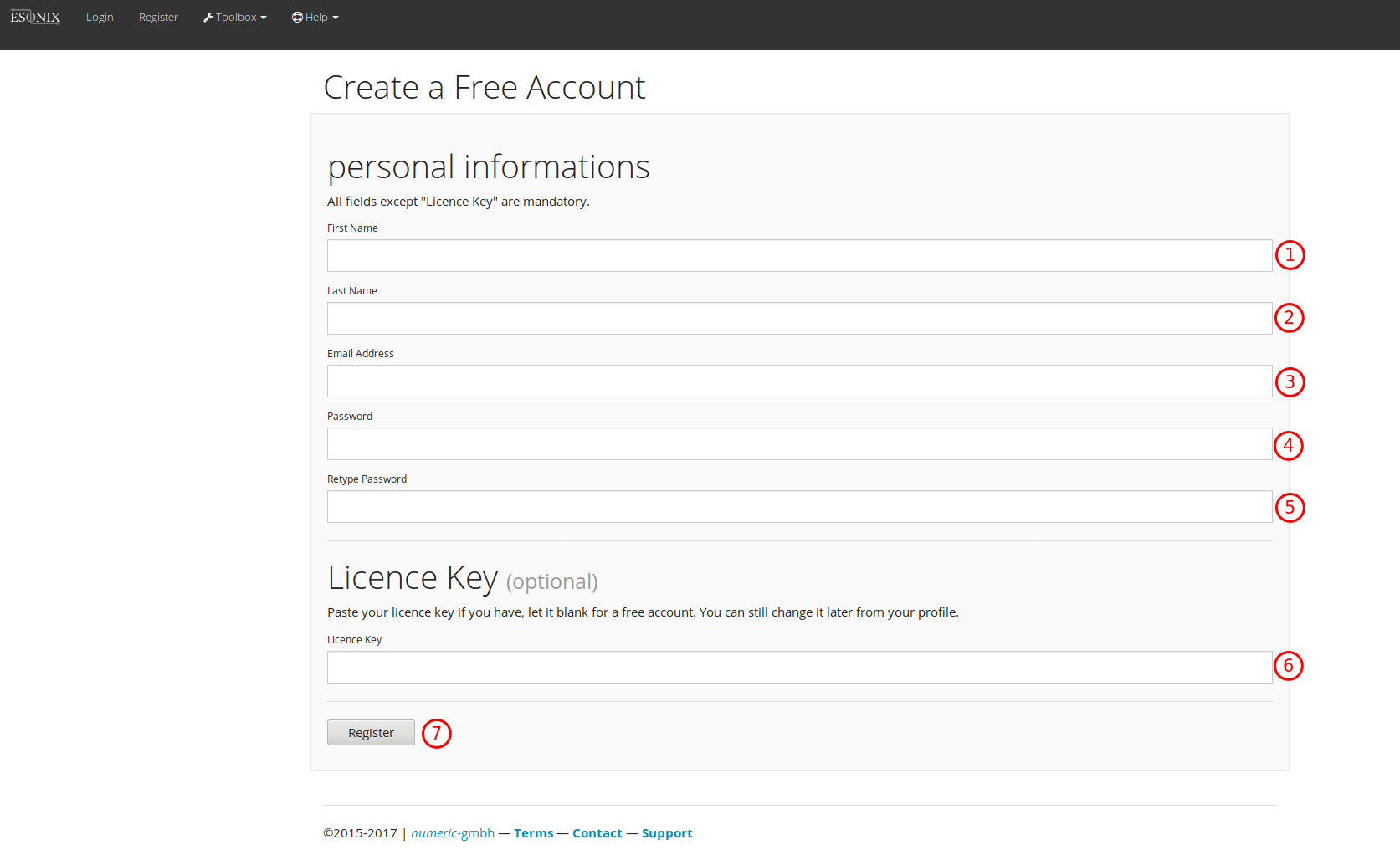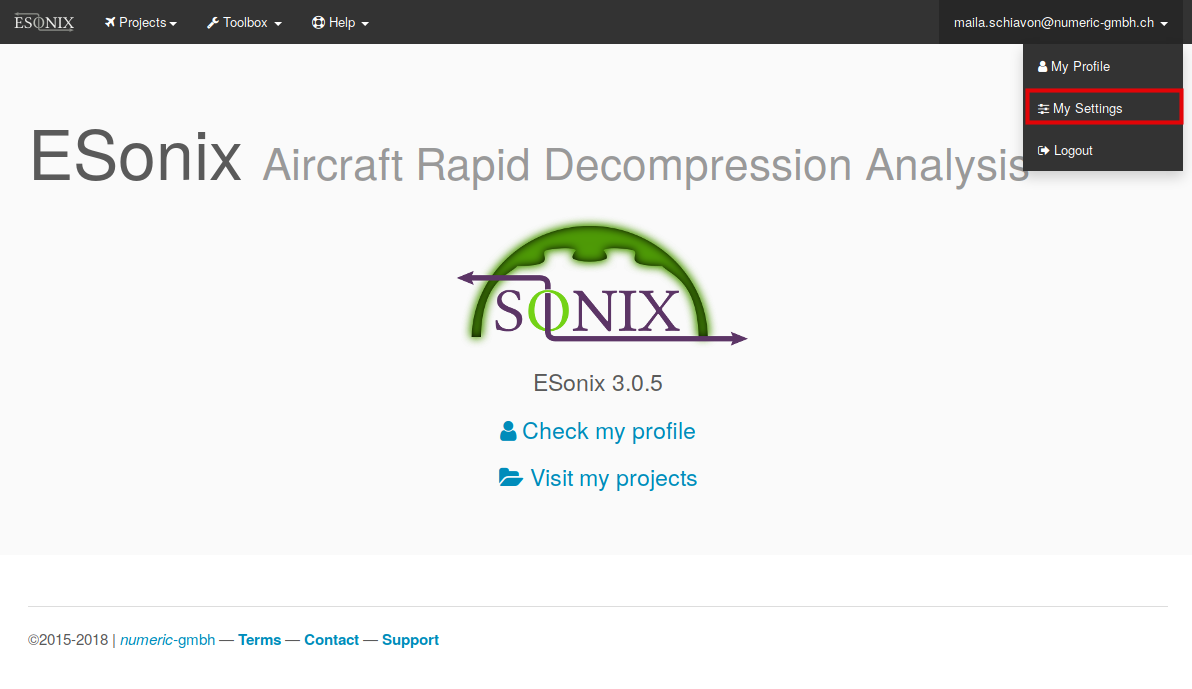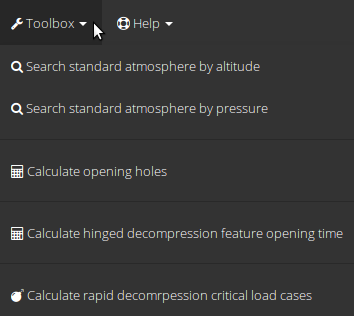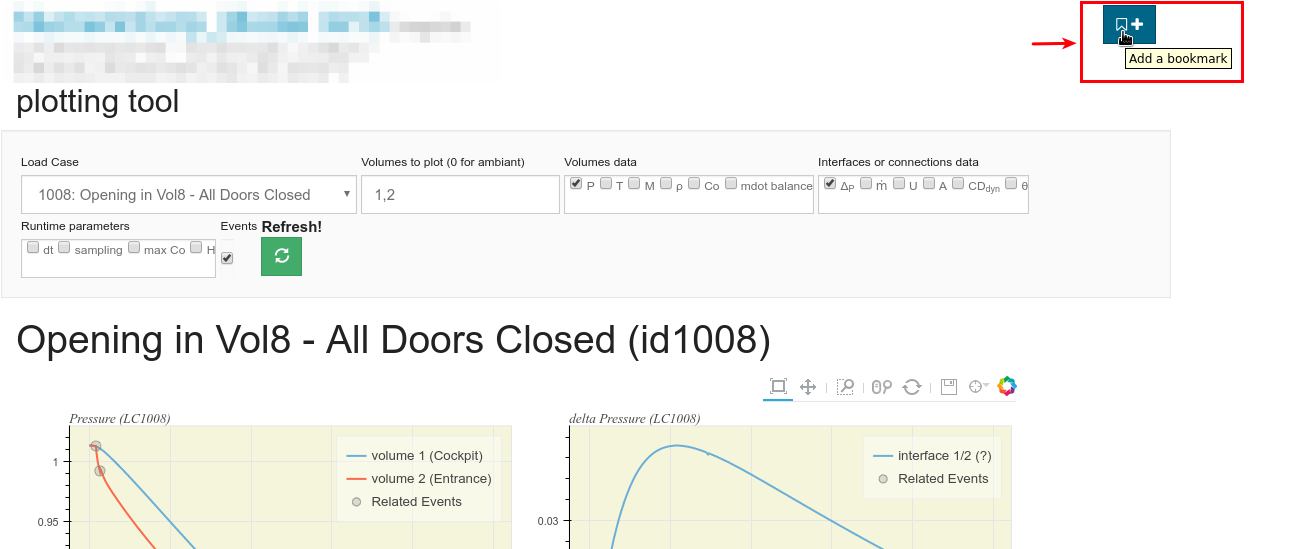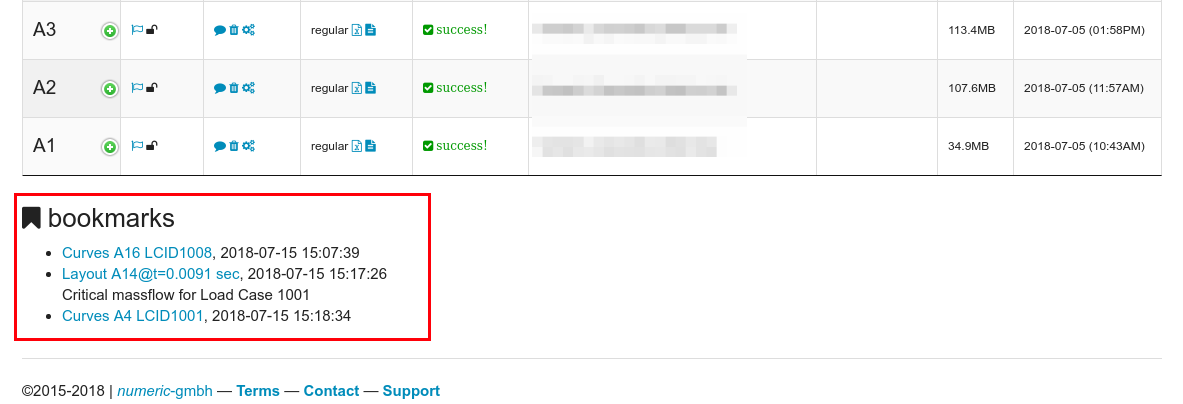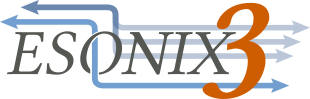2. First Steps with the ESonix interface¶
ESonix is the first public on-line Aircraft Explosive Decompression Calculator. ESonix provides an easy, user-friendly yet very powerful access to Aircraft rapid decompression analysis.
This manual presents the functionalities of ESonix and aims to be a daily reference for the extensive ESonix functionalities and parameters. For a more theoretical approach, please refer to the Certification Manual.
As of version 3.X, the user interface is reachable at https://www.aero-sonix.com.
ESonix is built with the following rules in mind:
- Easy first steps: beginners learn how to use ESonix within an hour.
- Default parameters are good for most of the cases.
- Experienced and advanced users can deeply finely tune their simulations.
- Extensive documentation
2.2. Toolbox¶
The toolbox (as shown in Fig. 2.7) groups some independant tools that may be useful to the user.
Tool “search standard atmosphere by …”¶
Provide forms to investigate ISA (standard atmosphere) by searching by:
- altitude
- pressure (reverse search)
Tool “Calculate opening holes”¶
Provide a form to calculate opening holes as per far_25.365_nodate
Tool “Calculate hinged decompression feature opening time”¶
Provide a way to calculate opening time for hinged panels based on mass, dimensions and many other parameters.
Tool “Calculate rapid decompression critical load cases”¶
Provide a way to evaluate the critical altitudes for a given aircraft.
2.3. Bookmarks¶
Create a bookmark¶
Curves and Layouts are electable to bookmarking. One any curve or layout page, a quick bookmarking button is provided (Fig. 2.8).
Edit a bookmark¶
Once a bookmark is created, the bookmarked page is modified as shown in Fig. 2.9.
- Bookmark title
- Edit Bookmark (title and comment)
- Remove bookmark
Registered bookmarks¶
Registered bookmarks are shown as a list at the bottom of the run results page and at the bottom of the project home page.